- Google Cloud partners integrate their industry-leading tools with Cloud Storage for enhanced support with everything from security and data transfer, to data backup and archive. Expand all Backup, archival, and disaster recovery.
- I need to write ftp script to move the file from File location to google cloud. I could do this manually using CrossFTP. Where it does have component to connect to Google cloud using Access key and secret key. But when i use FTP script i am not able to connect it.
- Download Google Drive FTP Adapter How to Configure RaiDrive for Network Drive Step 1: After installing RaiDrive, open it, and the app will show you a welcome screen. Click on the Add button at the.
From tiny bytes to terabytes of information— how to upload them all to your Google Drive.
Updated July 2020
It seems that we can never have enough storage space. When will chrome 64 bit be released. Statistics show that an average US citizen uses up to 5.4 square feet of self-storage space forking out up to $88.85 every month. And these figures are on the rise.
Set up a VM in the google cloud, using some.nix flavor. Set up ftp on it, and point it to a folder abc. Use google fuse to mount abc as a GCS bucket. Voila - back and forth between gcs / ftp without writing any software.
Things are slightly easier with digital files. Sure, the volume of digital assets produced by individuals and businesses is going through the roof, and everybody seems to be on the lookout for convenient data storage. Yet, the professed data-geddon still seems very unlikely — with so many cloud storage services on the market.
Ever since Google created Google Drive, everybody is blessed with at least 15 GB of free storage space in the cloud. This space is even larger for businesses that use G Suite. Alongside with a corporate email, advanced security, and other functionalities, you also get unlimited cloud storage. Just think of it — unlimited storage!
In case you are still wondering if G Suite is a good fit for your business, have a look at our G Suite Maximizer. There we compiled all the advantages of G Suite & gave you an idea of how you can extend your cloud storage with Pics.io DAM.
Stuck on starting upload — not again
Here comes the funny thing — having so much storage space doesn't necessarily mean that it's always easy to manage your storage. Admit it, how many times you found your Google Drive failed to upload? So, before we move to describing the upload directly, let's consider typical issues you could meet in the process — and the ways to solve them, respectively.
Slow upload, impossibility to connect, and no synchronizing — these are only a few that could irritate you during the use of Google Drive. By and large, most Google Drive upload failures are caused by one of these issues:
- Technical difficulties. For example, a missing/slow Internet connection is the most common explanation of why your Google Drive is malfunctioning. The least you can do is to run a troubleshooter and check your network's status. Technical problems could happen on both sides, by the way. Although the latest service disruption encountered the Drive storage as long ago as in 2017, no one guarantees it won't happen again.
- Browser question. Of course, you can open Google Drive in any browser (despite Chrome recommendations by its support team). When the issue still appears, try changing your browser (or at least reopening it). Clearing your cache and cookies won't hurt either.
- Turned-off images. One more issue to double-check is turned-on images in your browser. Otherwise, you can edit and manage your data in Google Drive but not upload/download.
- Plugins, extensions, and anti-virus. Your virus scanning software or browser extensions (for example, ad blockers) could also become a reason for a repeated upload failure in Google Drive. Consider disabling them for a moment until your files upload.
- File requirements. At first sight, Google Drive doesn't have extensive requirements to your files like their types, size, etc. There are still some basic things you'd better double-check. For instance, text documents should not exceed 50 MB, and the limit for presentations is 100 MB. You can check all the requirements towards file size and types in Google Drive help center.
- Filename. One more interesting observation includes the demand for a filename, which should not have any special characters like the question mark or an asterisk. As a rule, you cannot even create such a name due to operating system restrictions. An omission could still happen, so re-check the name.
To make your life easier, we compiled a short checklist you just run through to solve an upload failure in your Google Drive with minimum effort:
- Check your network connection.
- Reconnect your Google account.
- Check the available storage space.
- Restart Backup & Sync (more on this below).
- Try running Google Drive as an administrator.
- Disable the anti-virus, ad blockers (AdGuard, for example), and Firewall, used for network security.
- Make sure to turn on the images in your browser.
- Remove the cached data in your browser.
- Reupload the browser and/or go incognito.
- Double-check file names, size, types, etc. Rename or resize them, if needed.
… And when we've got Google Drive running like clockwork now, we can turn to uploading files.
What about upload then?
You will be surprised but one more stumbling block is the mere process of moving your files to Google Drive. Uploading files to GD isn't a problem when you only have to upload a couple of files at a time. But when it comes to moving your whole business archive to a new corporate storage in G Suite, you are bound to run against difficulties.
Anyway, let's start from the beginning.
Simple in-browser uploading
If you work on a small scale, uploading files to Google Drive is pretty easy & straightforward. You just upload the files from your device or simply drag'n'drop them to the Google Drive screen. After that you can organize your documents in folders, rename them, and even share them with others.
If you use a DAM service, such as Pics.io, which is integrated with Google Drive, things work pretty automatically. You simply upload your files in Pics.io & see them synchronized with Google Drive, organized in the same way as you arranged them in your DAM system.
If you want to automate this manual process, you can try two Google products: Backup and Sync (for individual users) & Drive File Stream (for corporate G Suite users).
Let's take a closer look.
Backup and Sync — automatic upload for personal accounts
Backup and Sync is a great feature that helps you automatically create backups of your files from your computer, camera, or even SD card.
You just need to install Backup and Sync on your device and choose a folder that you want to be continuously backed up to GD. In this way, all the files you put in this folder on your device will be automatically saved in your Google Drive. That will save you lots of time on uploading them to GD and you will always have them close at hand.
And if you work a lot with photo and video content, there's another great thing about Backup and Sync. Just like Google Photos, it gives you a way to upload your photos and videos at a slightly reduced quality than they are originally. And if you save them this way, they won't eat up space in your storage at all!
Drive File Stream for business accounts
If you are a business or a school that is a G Suite user, in addition to unlimited storage, you have numerous other features: corporate email, superior admin control, advanced security, a unique Team Drive option which is a great way to avoid file ownership issues, etc. Plus, you can benefit from installing Drive File Stream.
BTW, if you want to learn more about G Suite, check out our G Suite Maximizer -a free guide to G Suite & this it can do for your business.
One great advantage of Drive File Stream is that you can see (or stream if you like) all your cloud-based files on your PC without actually having them stored on your PC. These are just mere placeholders that don't occupy your disk space. This should be some great news if you deal with huge videos and high-res photos that are notorious space-guzzlers.
Our users from RocketBrand successfully use Drive File Stream to upload pretty decent file batches on Google Drive, and it works very well for them. It especially helps them to avoid possible errors connected with permissions. RocketBrand is a branding agency that accumulates content from numerous contributors, so being able to work with assets without running into ownership errors is a key priority for them.
RocketBrand has even made a short video tutorial where they showed how they use Drive File Stream to upload their assets to Google Drive.
Google API — customizable upload for large volumes of info
So far uploading files to Google Drive shouldn't seem much of a hassle. However, when it comes to huge enterprises with terabytes of info, trying to upload them in bulk can bring the entire system to a standstill.
Those who've tried uploading huge amounts of information (something like more than 10 terabytes) will all say that this attempt is doomed to failure.
The reason can be anything: power outage, network failure, etc. In most cases, you will have to start the upload all over again.
Google Cloud Storage Ftp Upload App
Here's where Google API can help. G Suite customers can use it to upload, edit, and remove a large number of files in batch. In particular, it helps to perform a Resumable Upload — this allows you to resume your upload after there was an interruption in the flow of data due to communication failure. And that saves you the trouble of restarting your upload from the beginning.
However, you should bear in mind that using Google API involves some programming skills or employing third-party utilities.

Google Cloud Storage — for huge enterprises
Google Cloud Storage,which is a sort of the big brother for Google Drive, is positioned by Google as a serious enterprise service. It's primarily used by large organizations for hosting server backups & collecting significant amounts of analytical data that is necessary for conducting their business.
In addition to unlimited storage space, Google Cloud Storage also boasts of improved security, advanced storage tiers, access to object's metadata, and other features that are not available elsewhere.
There are several ways to transfer huge amounts of information to Google Cloud.
- If you need to move your data to Cloud Storage from another online storage provider, such as Amazon S3, and you have to resort to Storage Transfer Service. It's a multistage operation that involves programming, but is very flexible as you can set up preferences for your transfer in a number of ways.
- If you want to save a lot of time and effort, you can apply for offline data transfer with the help of Transfer Appliance. Basically, Transfer Appliance is a high capacity storage server that you fill with your data and ship it to a specific location where it is uploaded to Google Cloud Storage. With this appliance, you can securely transfer up to a petabyte (!) of data on a single appliance. The rates are quite steep, but if you consider the speed of uploading (45 days VS usual 1095 days for a petabyte of data), it probably seems worth it.
For what it's worth, Google Cloud Storage is not really made of everyday routine work with digital assets, so many businesses are still better off with the usual G Suite corporate packages. To move your files from Google Cloud Storage to Google Drive, you once again have to resort to programming with the help of Google Cloud API.
Any other tools to make uploads easier?
Sure. There are quite a few services that can help you deal with this issue.
For example, there's Drive Uploader. It's especially useful if you want other people (not members of your team) to upload files directly to your Google Drive. For example, if you're a teacher, it's a smart move to give your students an opportunity to drop their works in a specific folder in your Google Drive where you can find them later.
If you already have your files stored in the cloud, e.g. in OneDrive or in Amazon Cloud Drive, and you want to move them to your Google Drive, there's another cool app that can come in handy — MultCloud. It helps you transfer and/or sync your content between two different cloud storages, and the list of platforms they support appears to be quite exhaustive.
Pics.io DAM can come in handy to you as well. This advanced data management solution allows you to access your files more easily, classify them, add revisions, and collaborate on the digital assets with your team. The app has automatic synchronization with your Google Drive account (or just one folder — if you arrange it in this way).
With DAM, you can supplement your files with any metadata to make them searchable. The title, dates, descriptions, and any other types of information like color, flags, or the number of people will be automatically transferred to your Google Drive from Pics.io. You'll be able to download them together with a particular asset and continue to work on them outside your account in Pics.io.
No matter what you use — G Suite or a simple Google Drive, you have a variety of upload solutions to choose from. And if you are still wondering about the difference between a usual Google Drive & business G Suite account, check out our G Suite Maximizer. It's a free guide to all the useful features that G Suite has to offer to your business.
If you enjoyed this story, please click the 👏 button and share to help others find it! Feel free to leave a comment below.
Uploading multiple files to Google Cloud Storage from Browser
From time to time, there is need in web application for users to upload file or multiple files to server, whether it is image or video or some text file.
Starting point is usually HTML form with select button:
When button is pressed, form is submitted and whole content is uploaded to server. This usually works for smaller files. For bigger files this approach (few tens of mega bytes) can be inefficient due to memory consumption and time, since after you upload content to server, you still need to save it somewhere (either in database or some kind of storage).
Google Cloud Platform has product called Google Cloud Storage which is suitable (among many things) for storing uploaded user files but it can be also used for archiving data for example where size of single file can be up to 5TB.
Access to Storage buckets by default is private, i.e. buckets are not open to the world to have write/read access unless explicitly configured but for security reasons it's better to stay private. In order for somebody to have access to object in bucket, so called 'signed url' is created with limited time validity. So instead of uploading files to server, we will generate signed url to which we will upload files (I'll explain this later in more detail). To make this work, there are needed some javascript tweaks.
90s mac computer games. Full code for this example is on https://github.com/zdenulo/gcs_multiple_upload, I will discuss here only the most important parts of process.
Instead of pressing the button for upload, upon selection of files onchange event is triggered which calls handleFiles function:
Handle files function loops over selected files and first makes request to backend url '/get_signed_url' which returns signed url from Cloud Storage to which file data will be uploaded. After that it calls uploadCallback where in upload function through Ajax PUT request, file data is uploaded to Cloud Storage. Upon upload filename and time is displayed on page and postUploadHandler is called to handle post upload process.
For backend part I created FileModel which is using Cloud Datastore to store path in Cloud Storage plus some possible other custom fields.
and handler for 'get_signed_url' url looks like this:
from request I get filename and content type, I create blob (object) in bucket, then I am using generate_signed_url method where main parameter is expiration time (in this example set to 2 hours) and explicit method PUT which is used for file uplod (otherwise GET method is used to generate signed url for reading file in Cloud Storage). I create then entity for FileModel and in response I return json data with url and key of entity. The reason why I am returning key is that after upload process is completed I can fetch entity and do some custom task with that object, for exampe trigger some background process which will process the file for example.
Cool thing with this process that it allows to upload files in parallel, which reduces total upload time.
In next part I will describe practical steps to setup and deploy this solution:
- Create bucket in Google Cloud Storage
- Setup CORS (Cross Origin Resource Sharing)
- Setup Service Account
- Setup Google App Engine application which will render HTML template and generate signed urls for upload
1. Create bucket in Google Cloud Storage
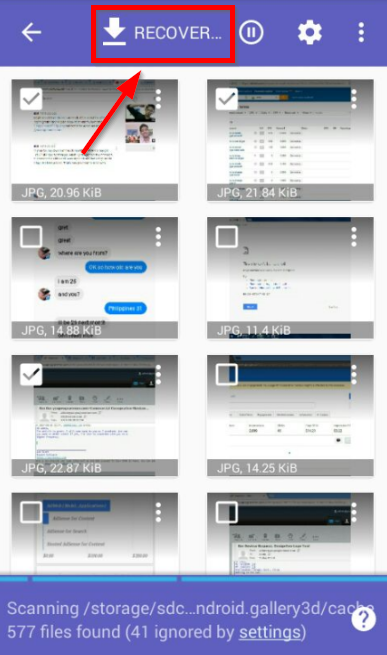
Google Cloud Storage — for huge enterprises
Google Cloud Storage,which is a sort of the big brother for Google Drive, is positioned by Google as a serious enterprise service. It's primarily used by large organizations for hosting server backups & collecting significant amounts of analytical data that is necessary for conducting their business.
In addition to unlimited storage space, Google Cloud Storage also boasts of improved security, advanced storage tiers, access to object's metadata, and other features that are not available elsewhere.
There are several ways to transfer huge amounts of information to Google Cloud.
- If you need to move your data to Cloud Storage from another online storage provider, such as Amazon S3, and you have to resort to Storage Transfer Service. It's a multistage operation that involves programming, but is very flexible as you can set up preferences for your transfer in a number of ways.
- If you want to save a lot of time and effort, you can apply for offline data transfer with the help of Transfer Appliance. Basically, Transfer Appliance is a high capacity storage server that you fill with your data and ship it to a specific location where it is uploaded to Google Cloud Storage. With this appliance, you can securely transfer up to a petabyte (!) of data on a single appliance. The rates are quite steep, but if you consider the speed of uploading (45 days VS usual 1095 days for a petabyte of data), it probably seems worth it.
For what it's worth, Google Cloud Storage is not really made of everyday routine work with digital assets, so many businesses are still better off with the usual G Suite corporate packages. To move your files from Google Cloud Storage to Google Drive, you once again have to resort to programming with the help of Google Cloud API.
Any other tools to make uploads easier?
Sure. There are quite a few services that can help you deal with this issue.
For example, there's Drive Uploader. It's especially useful if you want other people (not members of your team) to upload files directly to your Google Drive. For example, if you're a teacher, it's a smart move to give your students an opportunity to drop their works in a specific folder in your Google Drive where you can find them later.
If you already have your files stored in the cloud, e.g. in OneDrive or in Amazon Cloud Drive, and you want to move them to your Google Drive, there's another cool app that can come in handy — MultCloud. It helps you transfer and/or sync your content between two different cloud storages, and the list of platforms they support appears to be quite exhaustive.
Pics.io DAM can come in handy to you as well. This advanced data management solution allows you to access your files more easily, classify them, add revisions, and collaborate on the digital assets with your team. The app has automatic synchronization with your Google Drive account (or just one folder — if you arrange it in this way).
With DAM, you can supplement your files with any metadata to make them searchable. The title, dates, descriptions, and any other types of information like color, flags, or the number of people will be automatically transferred to your Google Drive from Pics.io. You'll be able to download them together with a particular asset and continue to work on them outside your account in Pics.io.
No matter what you use — G Suite or a simple Google Drive, you have a variety of upload solutions to choose from. And if you are still wondering about the difference between a usual Google Drive & business G Suite account, check out our G Suite Maximizer. It's a free guide to all the useful features that G Suite has to offer to your business.
If you enjoyed this story, please click the 👏 button and share to help others find it! Feel free to leave a comment below.
Uploading multiple files to Google Cloud Storage from Browser
From time to time, there is need in web application for users to upload file or multiple files to server, whether it is image or video or some text file.
Starting point is usually HTML form with select button:
When button is pressed, form is submitted and whole content is uploaded to server. This usually works for smaller files. For bigger files this approach (few tens of mega bytes) can be inefficient due to memory consumption and time, since after you upload content to server, you still need to save it somewhere (either in database or some kind of storage).
Google Cloud Platform has product called Google Cloud Storage which is suitable (among many things) for storing uploaded user files but it can be also used for archiving data for example where size of single file can be up to 5TB.
Access to Storage buckets by default is private, i.e. buckets are not open to the world to have write/read access unless explicitly configured but for security reasons it's better to stay private. In order for somebody to have access to object in bucket, so called 'signed url' is created with limited time validity. So instead of uploading files to server, we will generate signed url to which we will upload files (I'll explain this later in more detail). To make this work, there are needed some javascript tweaks.
90s mac computer games. Full code for this example is on https://github.com/zdenulo/gcs_multiple_upload, I will discuss here only the most important parts of process.
Instead of pressing the button for upload, upon selection of files onchange event is triggered which calls handleFiles function:
Handle files function loops over selected files and first makes request to backend url '/get_signed_url' which returns signed url from Cloud Storage to which file data will be uploaded. After that it calls uploadCallback where in upload function through Ajax PUT request, file data is uploaded to Cloud Storage. Upon upload filename and time is displayed on page and postUploadHandler is called to handle post upload process.
For backend part I created FileModel which is using Cloud Datastore to store path in Cloud Storage plus some possible other custom fields.
and handler for 'get_signed_url' url looks like this:
from request I get filename and content type, I create blob (object) in bucket, then I am using generate_signed_url method where main parameter is expiration time (in this example set to 2 hours) and explicit method PUT which is used for file uplod (otherwise GET method is used to generate signed url for reading file in Cloud Storage). I create then entity for FileModel and in response I return json data with url and key of entity. The reason why I am returning key is that after upload process is completed I can fetch entity and do some custom task with that object, for exampe trigger some background process which will process the file for example.
Cool thing with this process that it allows to upload files in parallel, which reduces total upload time.
In next part I will describe practical steps to setup and deploy this solution:
- Create bucket in Google Cloud Storage
- Setup CORS (Cross Origin Resource Sharing)
- Setup Service Account
- Setup Google App Engine application which will render HTML template and generate signed urls for upload
1. Create bucket in Google Cloud Storage
There are several ways how to create bucket in GCS. To do it in shell you need to have installed Cloud SDK (and gsutil tool) and execute simple command:
City Cloud Ftp
or via web interface in console.cloud.google.com. In left menu go under Storage Section and click on Storage option and then Browse.
Click on Create Bucket button
Adobe offline installer. You need to type name for bucket (needs to be unique across whole Cloud Storage) and click Create.
Here is displayed created bucket
2. Setup CORS (Cross Origin Resource Sharing)
In order to upload files from some website you need to setup CORS so that bucket accept requests from your domain. To do that, we need to upload configuration file with allowed domains using gsutil (it cannot be done through web interface). This is sample of json file to setup cors:
command is:
Of course setting localhost as allowed domain is only good for development / testing purpose.
3. Setup Service Account
Next step is to create Service Account through which we will access Cloud Storage. This is done in IAM section. Under IAM section go to Service accounts and then click on Create Service Account.
Under IAM section click on Service Accounts and then click on button Create Service Account
You need to set up Service Account name (for display purposes), Service Account ID and set role to be Storage / Storage Object Admin. If you already have some service account which you want to use, you can assing this role to that account. Checkout Furnish a new private key option so you can download file in json format and use it in project.
4. Setup Google App Engine application
Like I mentioned before we need some kind of backend which will render html page and generate signed url for bucket in Cloud Storage. Google App Engine is perfect solution since it allows quick and easy deployment of code and scales automaticaly.
Code for backend is written in Python and cliend library for Storage is used to simplify work with Cloud Storage. I am using Google App Engine Standard as backend server but this should work on any other type. In app.yaml file bucket name and service json file name and project id should be set.
Required libraries are installed with:
upload with command:
or
Here is screenshot of requests when uploading 3 files around 65, 67, 69 MB.
This is not the only way how to upload files. Part of this process (generating signed urls) can be used for mobile applications for files upload.
Please enable JavaScript to view the comments powered by Disqus.blog comments powered by Disqus